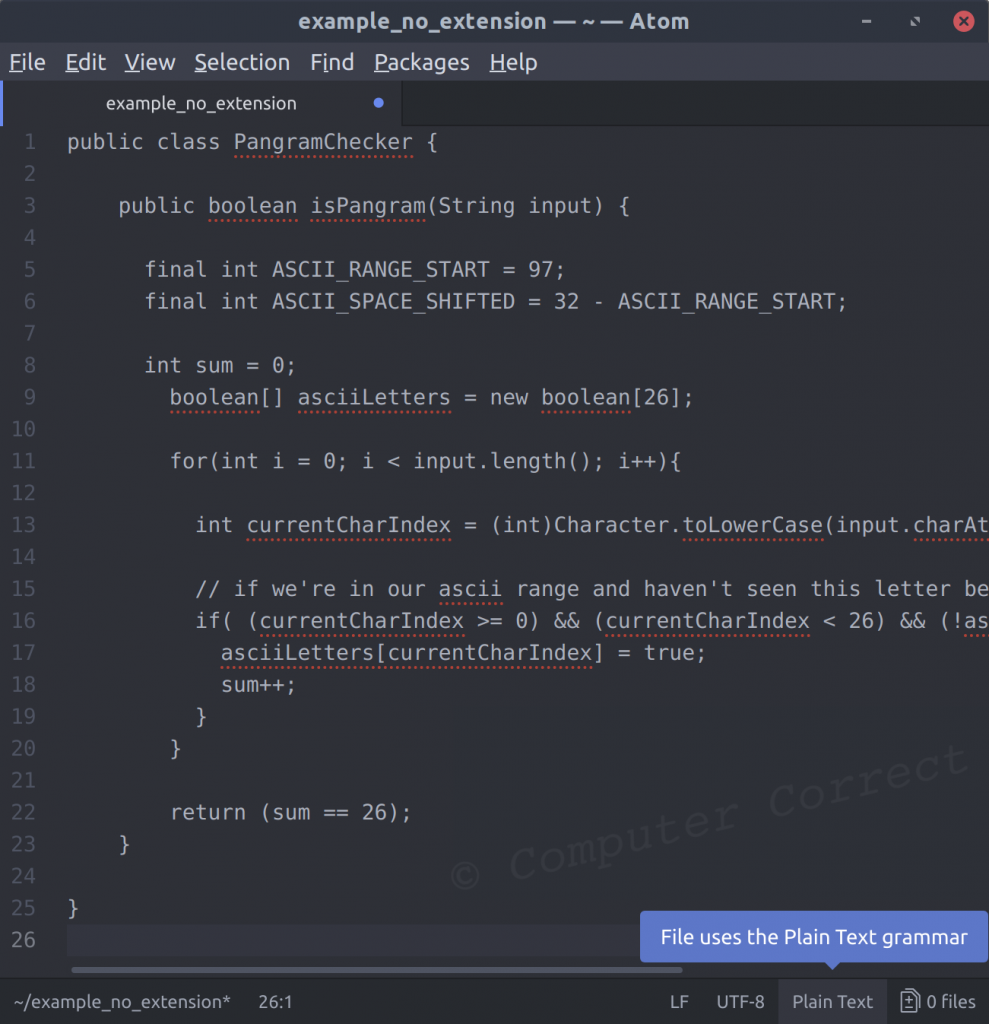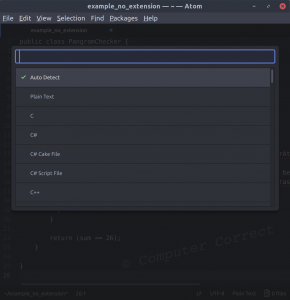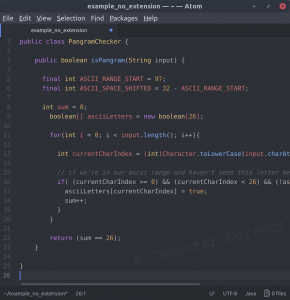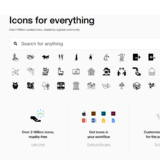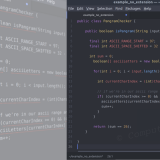Change Syntax Language Highlighting in Atom
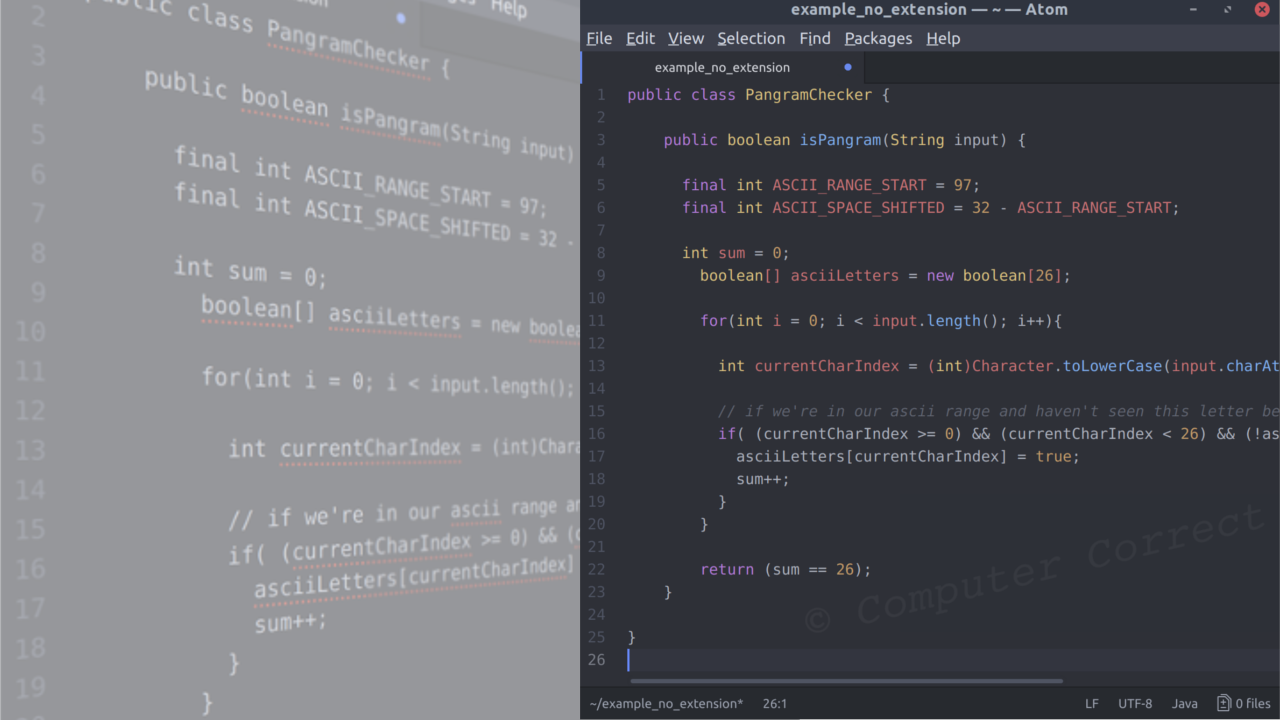
Problem:
You open Atom to start work on a new file and haven’t saved it with an extension, or you open a text file without an extension (or the wrong extension) – and Atom isn’t highlighting things the way you’d like. Maybe Atom isn’t highlighting anything at all and you just have a bunch of plain text, probably with red squiggly lines all over the place. You scan the menus for “language” or “syntax” or “highlighting” and nothing jumps out at you. Annoying, sure… let’s fix it.
Solution:
On the bottom right of the pane displaying your text, there is an area showing your current “grammar” (programming language / syntax rules). After you click that, you can select the appropriate option.
Now, if you’re more of a keyboard lover, you can simply type Ctrl+Shift+Land you’ll get the same dialogue. Alternatively, you can pull up your command pallet with Ctrl+Shift+P and start typing “Grammar” – you’ll see the Grammer Selector : Show option right away – Enter to select it.
Any way you choose to go about it, you’ll see a nice screen that looks like this:
… where you can type to find the programming language, er grammar, that you’d like to use. After selection, you’ll be pleased to see that syntax highlighting is instantly applied.
Fixed. Carry on.