Ubuntu Night Light Tips / Tweaks
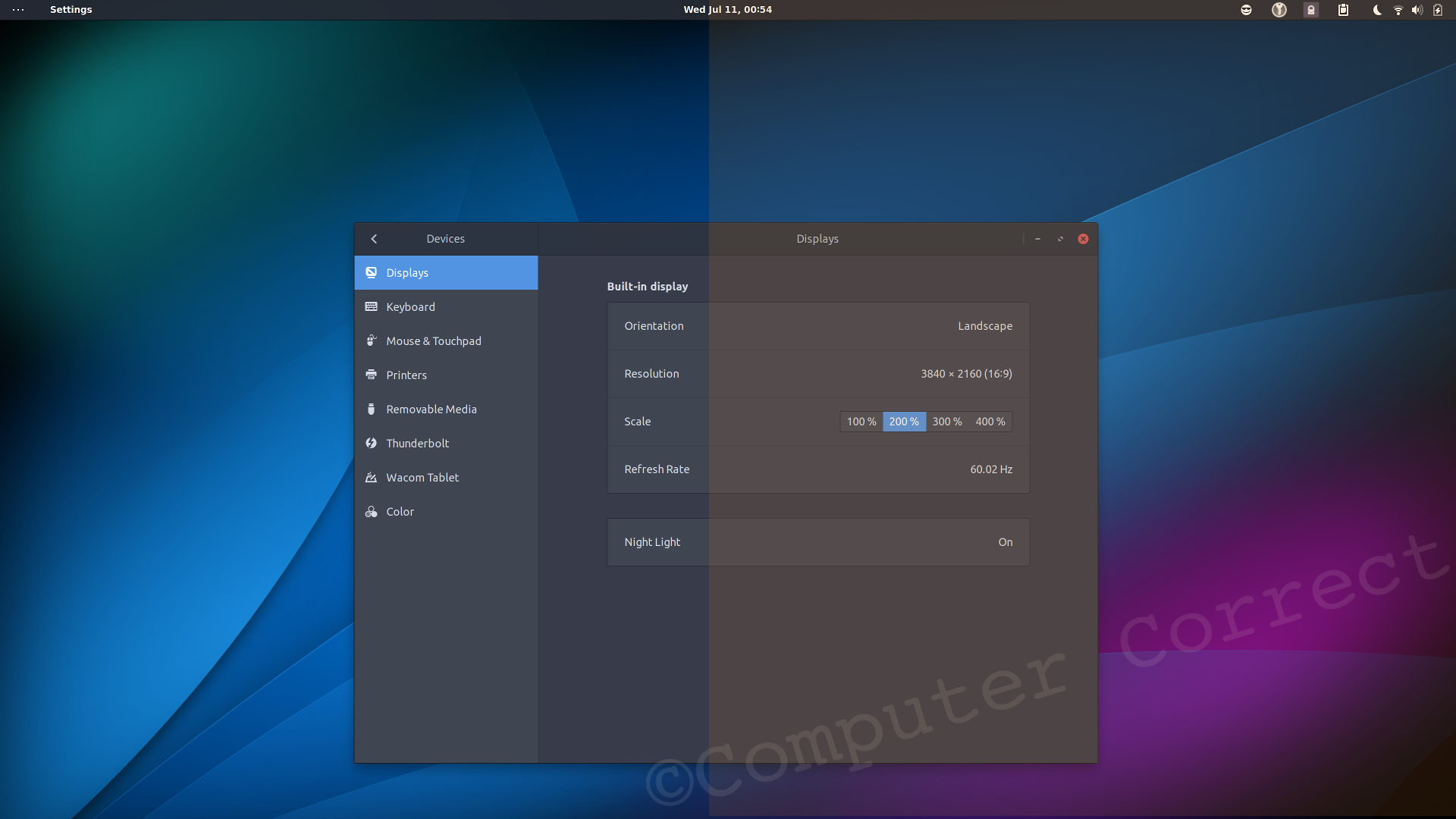
Problems:
Apparently there’s research that indicates exposure to a screen’s blue light makes people restless. So the fine folks over at Ubuntu (actually GNOME) have integrated a “night light” feature that warms the color temperature of a user’s entire desktop – replacing all that blue light with a warmer, reddish overlay. Awesome feature, but not without a few irritations…
- First, the night light is incredibly warm. Way more warm than similar features on other operating systems. Luckily, it can be tweaked.
- For two, toggling the night light on manually is a multi-screen endeavor. (There’s an automatic scheduling feature that works well, but manual makes more sense for anyone who needs more accurate colors randomly… or who has a schedule that is less regimented.) Thankfully the status bar icon for the night light is available as long as the night light mode is “on”… we’ll get creative with that.
Solutions:
-
Change Night Light Warmth / Color Temperature
- For this fix, you’re going to need to run
dconf-editor. (So, if you don’t have that… install it:sudo apt install dconf-editorand then run it.) - From within the editor, you can just search “night-light” and look for the temperature key. Or navigate directly to:
org/gnome/settings-daemon/plugins/color/night-light-temperature

- There you can enter a custom value. A higher number equals less warmth. A value of 5000 to 5500 is more on par with other implementations of this feature. The GNOME default is 4000. Careful, though, because you can actually make the screen more blue if you enter a number over 6500. Changes take effect as soon as you soon as you click the blue check-mark to confirm your new entry.
- For this fix, you’re going to need to run
-
Always Show Night Light Toggle In Status Bar
- Open up the
gnome-control-centerand navigate to the displays section. Alternatively, just hit the super key and start typing “displays”. - Click on “Night Light” …

- Change the Schedule setting to Manual
- Enter the From time as 00:00 and the To time as 23:59.
- Now, you can close the setting screen. The night light feature will be “on” all day and all night. The result is that the status bar control will always be available.

- You can now manually control the feature via the status bar using the Disable Until Tomorrow and Resume actions.
- Open up the
-
Bonus: A GNOME Extension for greater control

The GNOME extension Night Light Slider gives you an easy interface to tweak the temperature of the night light from the status bar. You can also easily configure the night light to always be on or to always show the status icon. It’s worth tinkering with if you switch between monitors with different color profiles frequently, or don’t want just want to “set it and forget it” when it comes to the night light settings. You can install it from the software center.
No Problem. Carry on.
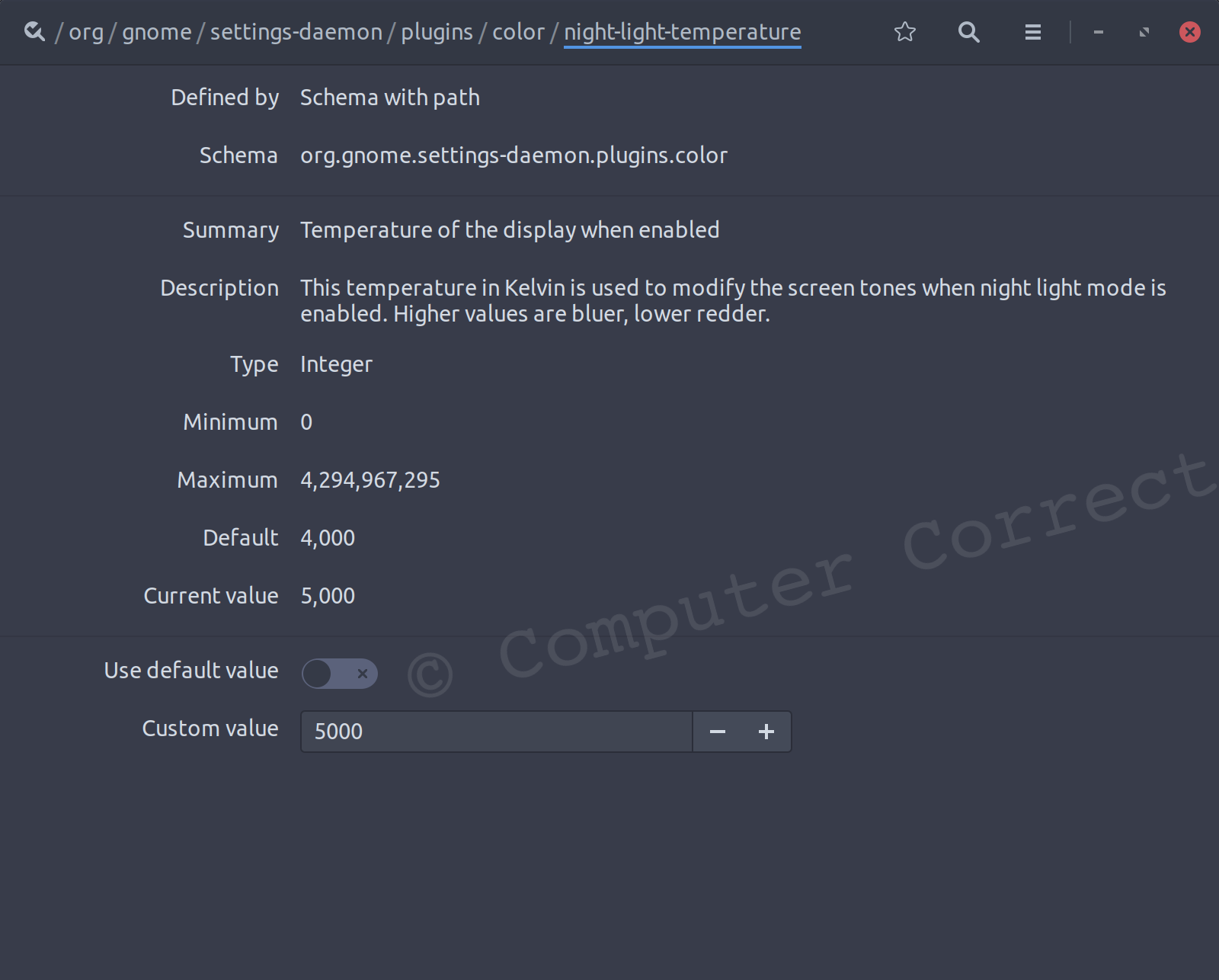
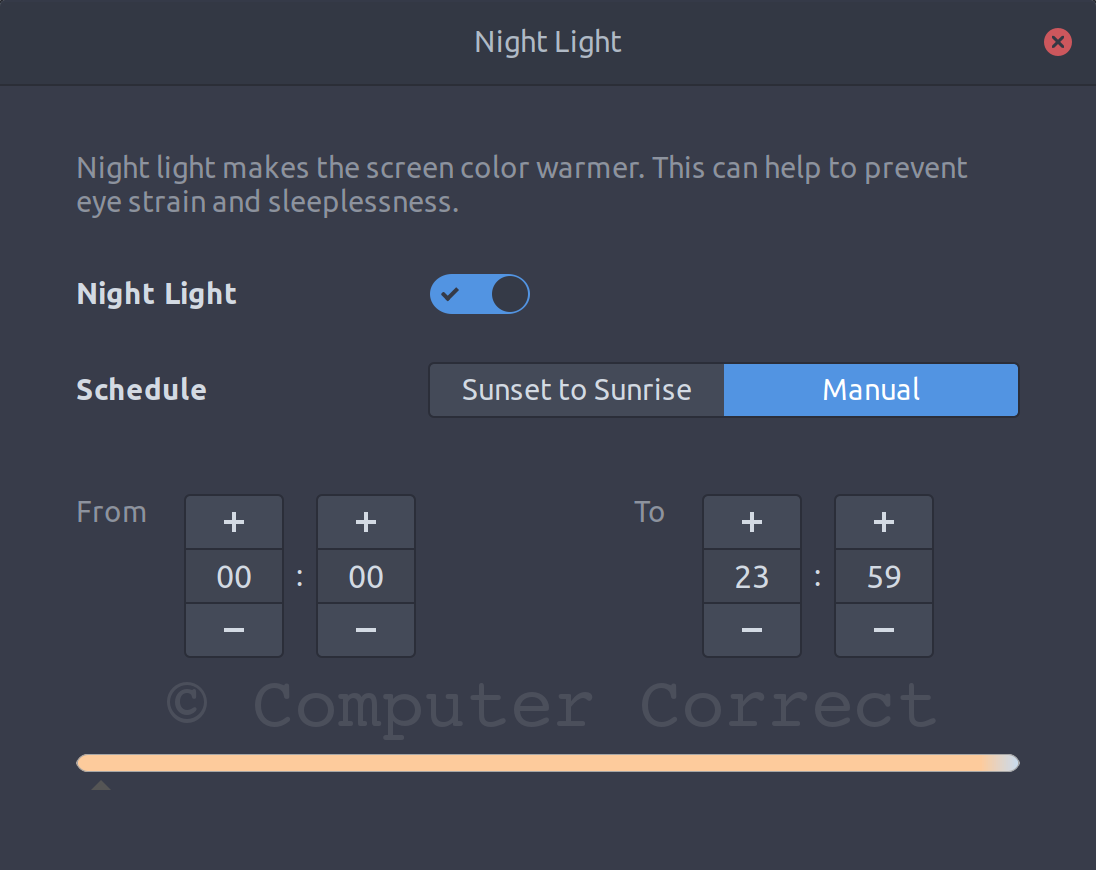
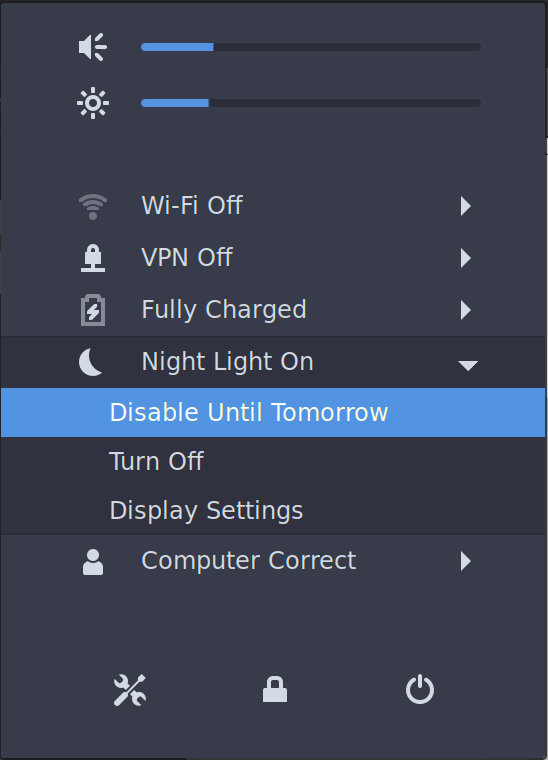
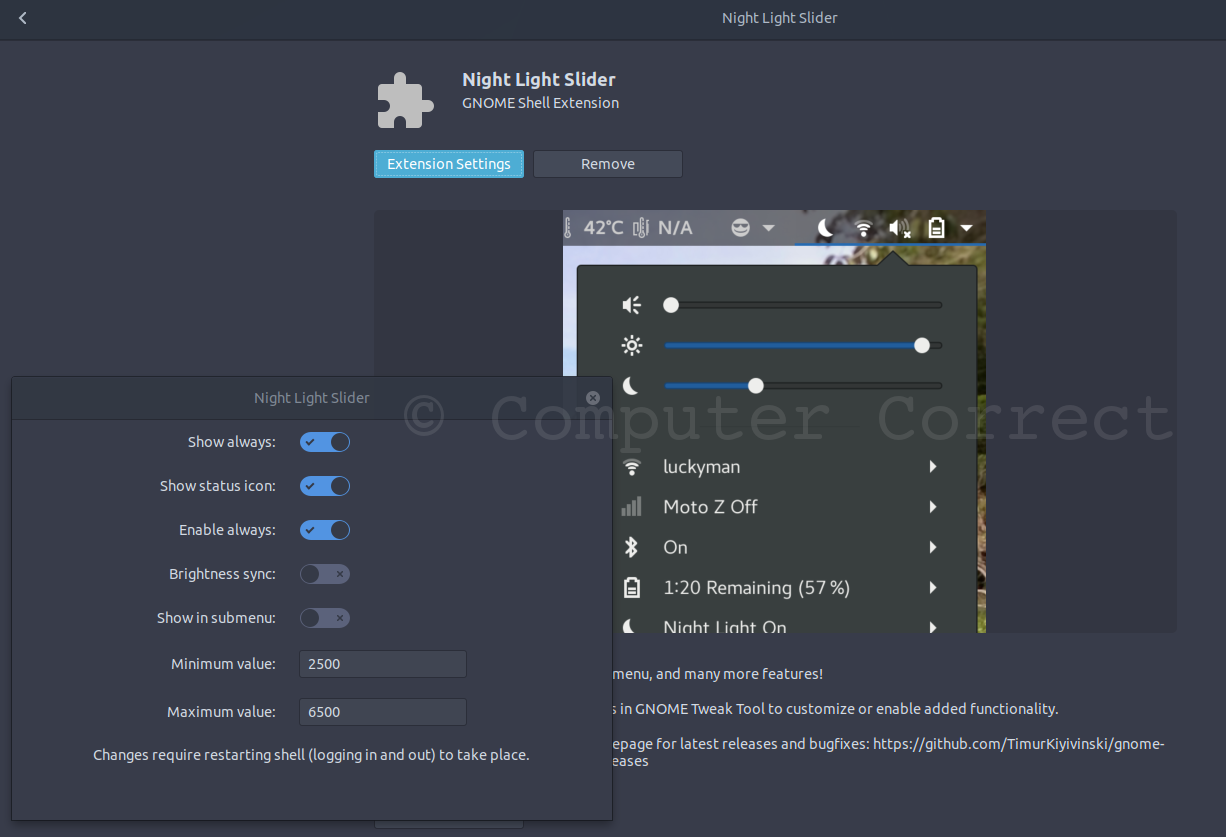
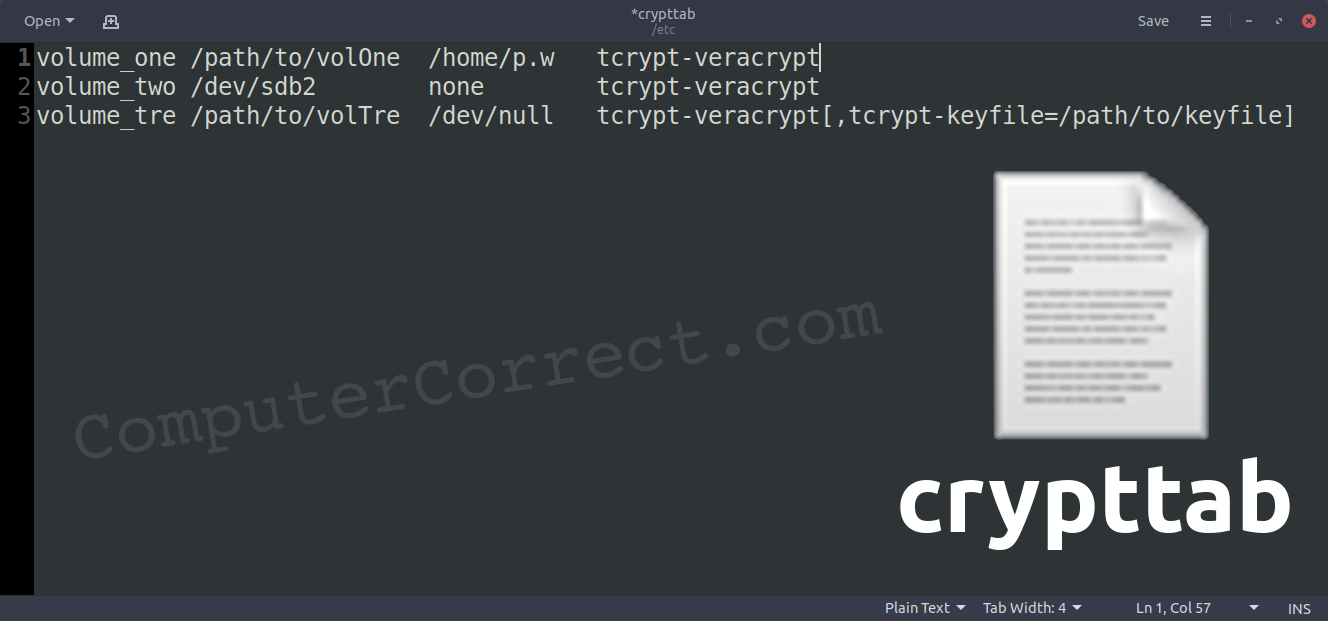
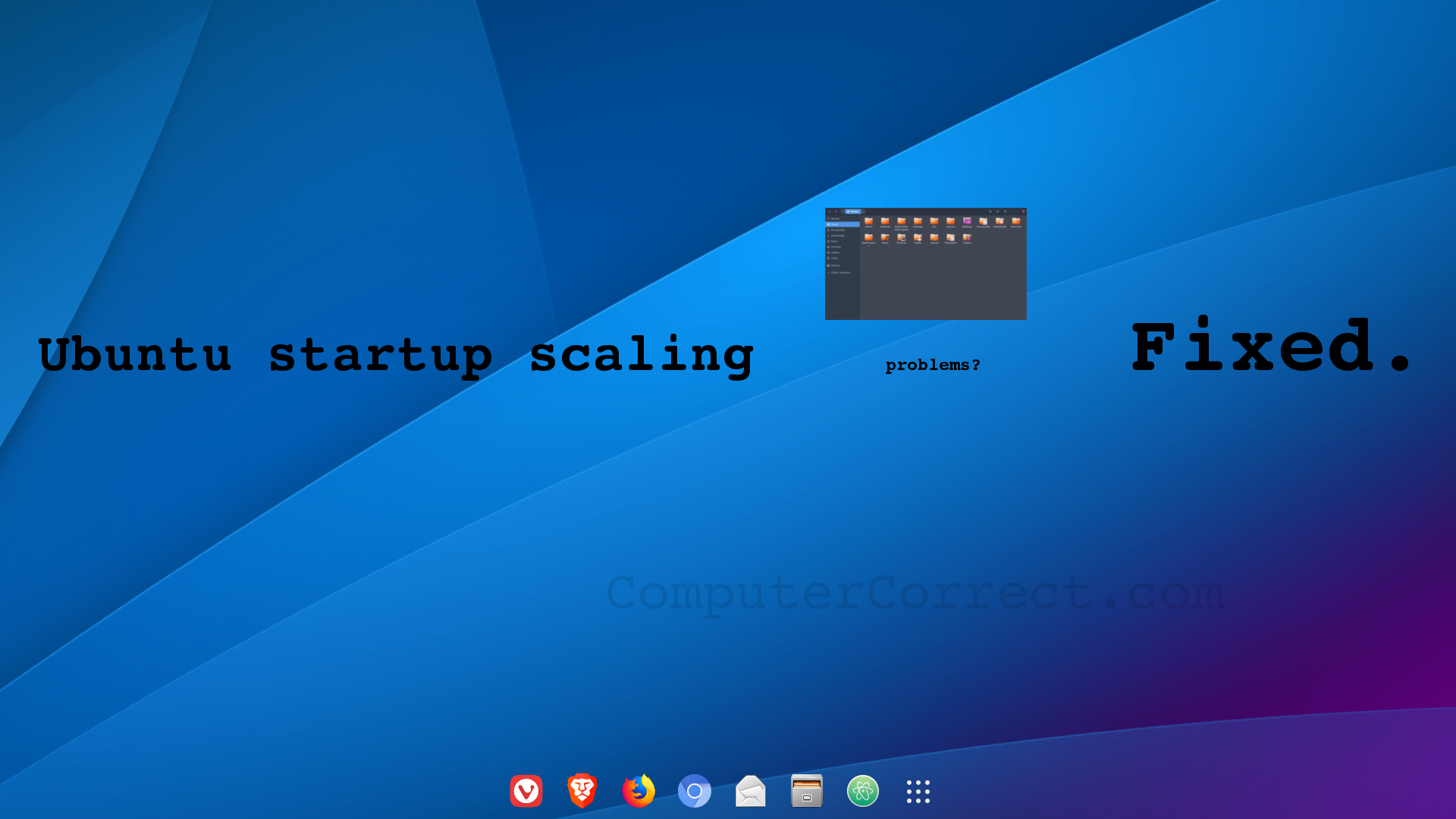
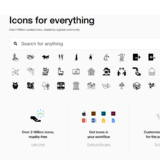
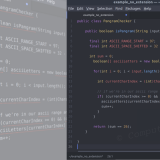
Thanks for this article!